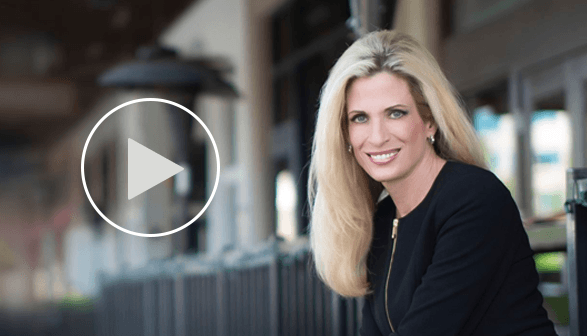If you are like me, you may want to use your laptop when you travel. One way to gain access to the Internet is by using an iPhone’s Personal Hotspot feature. The cellular data connection on the phone will allow you to connect your laptop or desktop to the Internet....
Dr. Diane Hamilton's Blog
A Revolution in Hiring and Working with Eva Andres of Juniper Networks
Researching Apple: Top 10 Most Useful Links
The following list was created to put all of the most useful information about Apple in one easy to find location: When Was Apple Incorporated? “Apple was incorporated in the state of California on January 3, 1977.” When Apple Went IPO: Apple's initial public...
Make a Free Easy App Without iTunes
It can be quite frustrating and difficult to create an app that iTunes will accept. I found a quick little way to create a free app that is easily accessed through a site called ConduitMobile. You need to access the site to create the app through Safari instead of...
Best Apps for Students and Everyone Else
It can be hard to keep up with all of the apps out there. There are over 425,000 apps on Itunes now and that number grows daily. In the article 48 Apps That College Students Love, they have listed some very important apps. The apps are broken down the into the...
How to Use QR Codes on Your Resume and Business Cards
QR codes are the latest thing in marketing. They are in the newspapers, on billboards and on just about every kind of marketing material you can imagine. Now you can utilize this amazing new technology to make your business card and/or resume stand out from the...
Amazon Takes on Netflix Offering Movie Subscriptions
Those interested in immediate gratification have made Netflix a popular choice for movie viewing. Amazon has now taken on the challenge of competing with Netflix. Amazon’s "Prime" subscription program costs $79/year which includes their 2-day shipping on purchases. ...
Free Online Education vs. College
Bill Gates says the best college education could soon be available online and for free. At a tech conference, the Microsoft founder said that in five years the best lectures in the world will be available for free on the web. And he thinks that will make the Internet...
Free Education
If you are thinking of changing careers but don't think you have enough training or education . . . in my book How to Reinvent Your Career, you will be able to find some suggestions about how to learn things for free. One of my favorite new ways to learn things is...
Recent Posts
Top 20 Must-Read Forbes Articles on Curiosity and Corporate Culture
How to Ensure You’re Not Just another Resume In The Pile: Leverage curiosity in job searches: Learn how to ask smart questions, show genuine interest, and offer fresh ideas to demonstrate your unique value to employers. How Organizations Can Promote Tech...
5 Proven Ways To Leverage AI And Curiosity For Continuous Learning
Check out my latest article on Forbes, 5 Proven Ways To Leverage AI And Curiosity For Continuous Learning: Click here
Nurturing Emotional Intelligence And Curiosity In Your Team
Check out my latest article on Forbes, Nurturing Emotional Intelligence And Curiosity In Your Team: Click here
How Curiosity Shapes Your Personal Brand And Makes You Indispensable
Check out my latest article on Forbes, How Curiosity Shapes Your Personal Brand And Makes You Indispensable: Click here
Applied Creativity: How To Infuse Innovation Into Your Work With Natalie Nixon
Discover the power of applied creativity, where intentional curiosity sparks innovation and propels leadership. In this episode, our guest is the one and only creativity strategist Natalie Nixon, the founder of Figure 8 Thinking, and "the creativity whisperer to the...